
If you really want to delete bloatware apps from your computer, you need to use the DISM command in PowerShell.
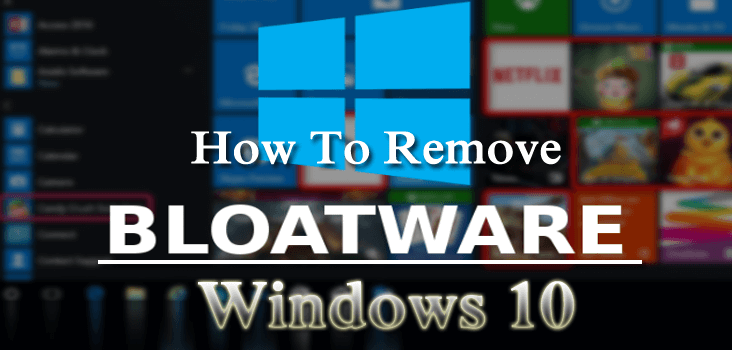
Select Run as administrator to ensure you have permission to edit or delete the apps you identified as bloatware. However, you may not be able to delete some of them (there is a reason they’re called bloatware).How Do I Remove Preinstalled Windows 10 Apps With Powershell?įirst things first, type PowerShell in the Windows search bar and right-click on the PowerShell app. Now, if you don’t want to use any third-party tool, or play with the command line, then you can delete the Store apps directly. Next, right-click on the Powershell file and click on Run with Powershell. Thankfully a developer named Scynex has uploaded a Windows 10 Debloater script on GitHub that could be of great help.Īll you need to do is download the Zip file and extract it to your desired location. Delete Windows Bloatware Using Powershell ScriptĪs mentioned, the above method doesn’t remove apps like Cortana and other ones that are part of the Microsoft Store. Possibly, some of the preinstalled system apps were messing up in the background. Also, the number of random lags and freezes has reduced drastically.
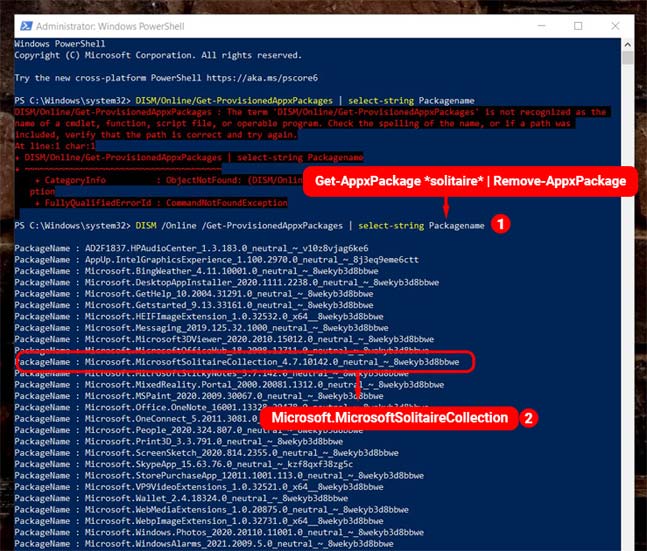
If I talk about my personal experience, I have seen a considerable difference in the boot time of my machine. That means it will bring back all the bloatware and system apps that you were trying to remove in the first place.

In the latter, your computer goes back to the state in which it was shipped from the factory. During the process, it updates your system to the latest Windows 10 version, so you don’t have to download any big updates later on.Īnyway, using Fresh Start is different than factory resetting your PC. In addition to your personal data, the Fresh Start feature also retains some of your Windows Settings.


 0 kommentar(er)
0 kommentar(er)
